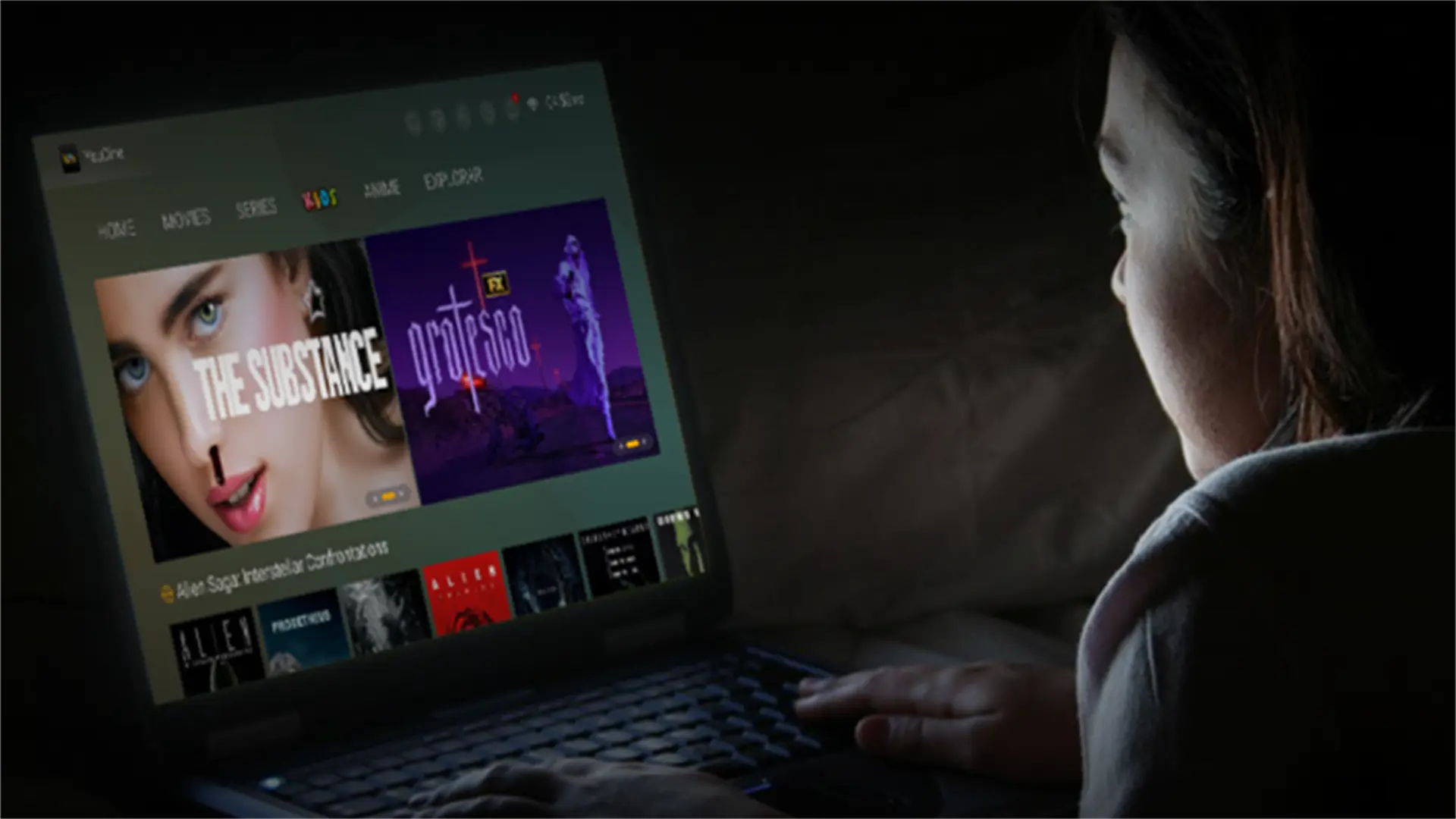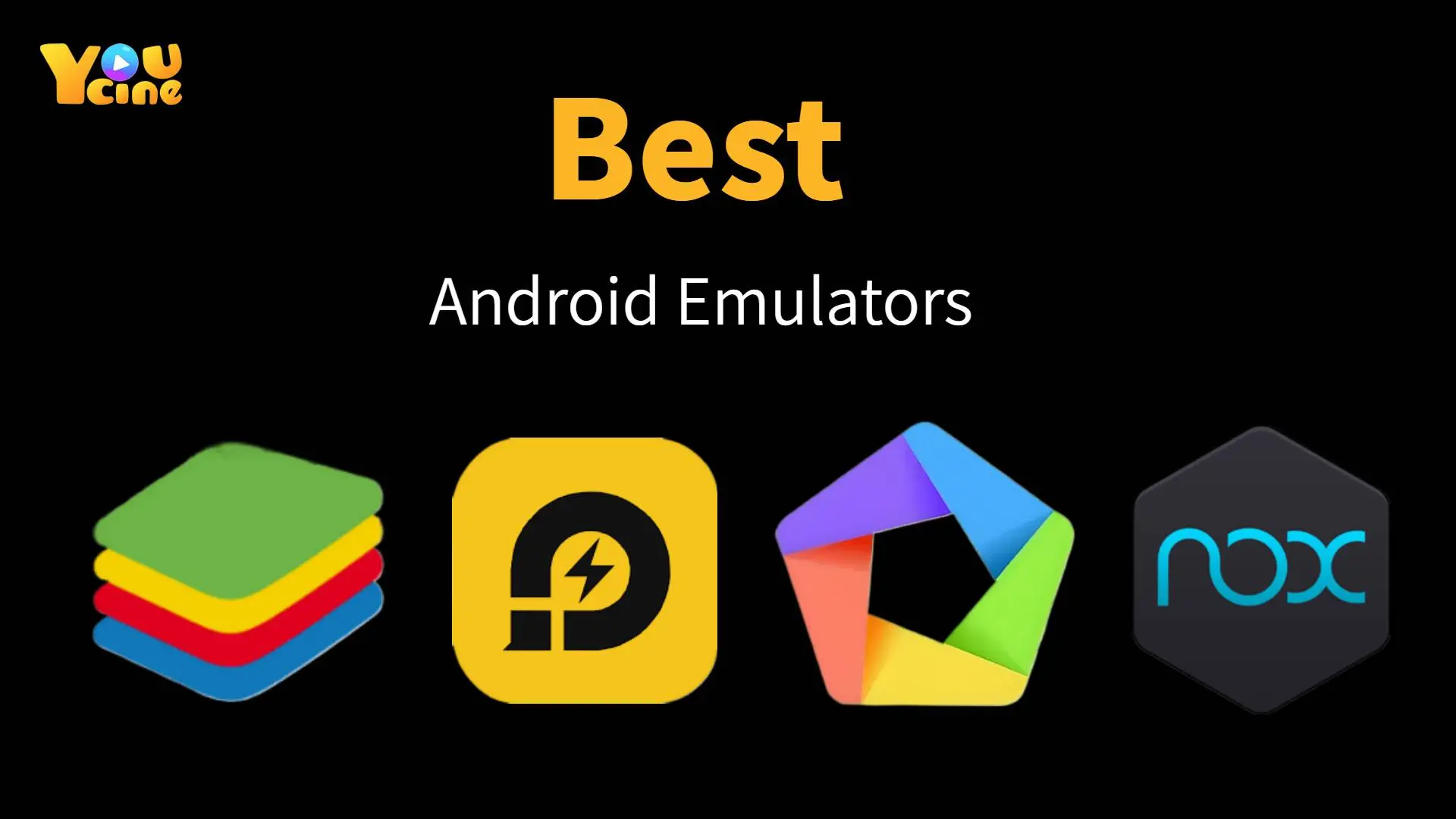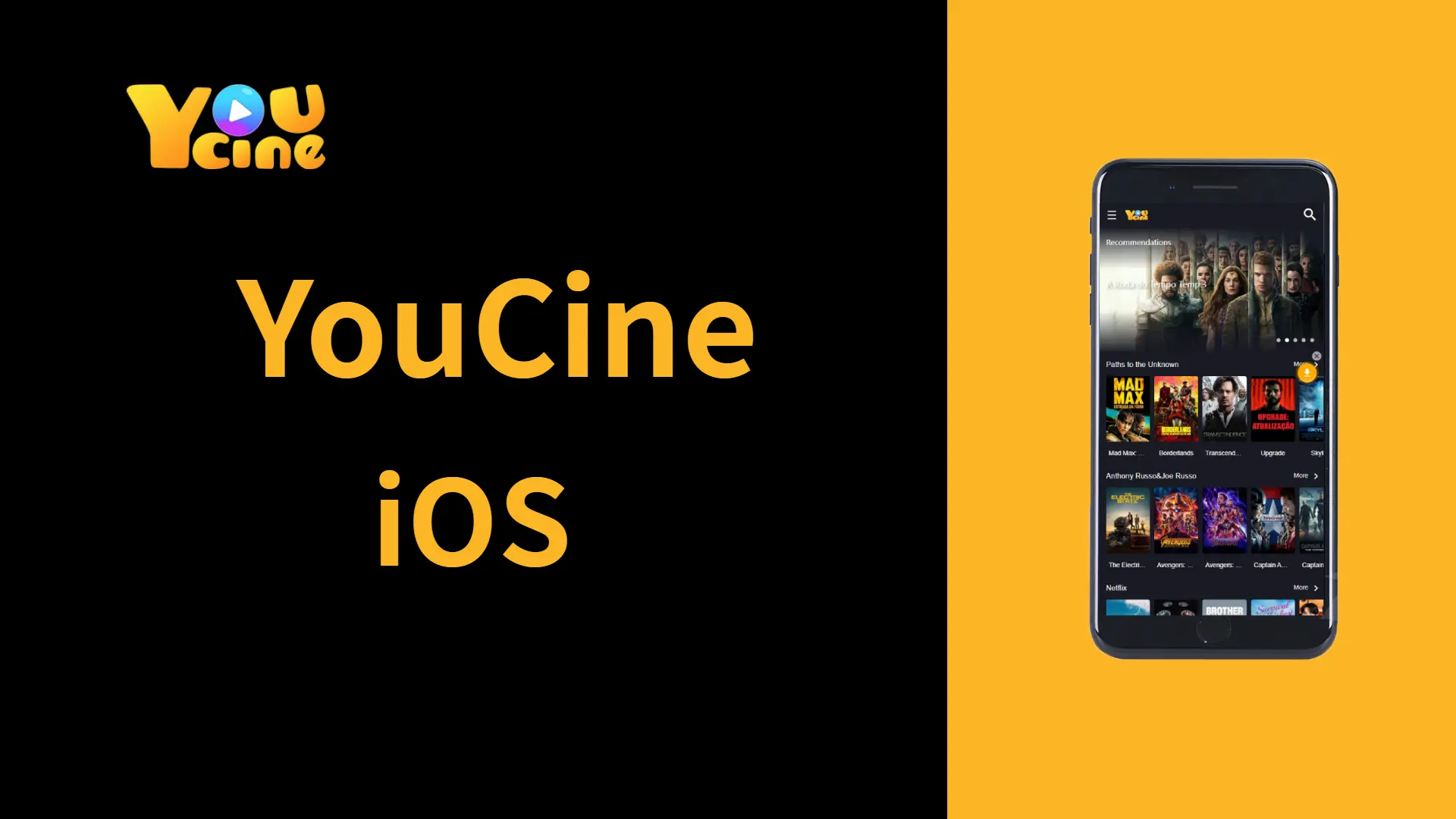YouCine is a popular media streaming app offering an extensive collection of movies, TV series, anime, and live sports. It provides multilingual content and is recognized for its ad-free viewing experience. Although primarily developed for Android devices, you can easily use YouCine on your Windows PC by following these simple steps. This guide covers downloading and installing YouCine on Windows, setting it up, exploring available content, customizing viewing preferences, and includes important tips for safe and smooth operation.
Downloading and Installing YouCine on Windows
Note: YouCine does not have an official Windows version. The recommended and safest method is to run the Android app via an Android emulator (software enabling Android apps to run on your PC). Avoid downloading unofficial “YouCine for PC” installers from third-party websites, as these may be unsafe.
Install an Android Emulator:
Select a reliable Android emulator like BlueStacks or LDPlayer. Visit their official websites and download the emulator.
Run the downloaded installer and follow the standard installation steps, similar to any other Windows software.
Launch the Emulator:
Open the emulator after installation. You’ll see an interface resembling an Android smartphone or tablet.
Download the YouCine App (APK):
Using the emulator’s built-in web browser or your regular browser (then transferring the file into the emulator), navigate to the official YouCine website.
Find and download the correct APK version—typically the “TV” version is suitable for PC usage.
Install YouCine on the Emulator:
After downloading the APK, locate it within the emulator’s Downloads folder or browser history.
Click on the downloaded APK file to initiate installation.
Confirm any prompts requesting permission to install the app.
Confirm Installation:
Once installed, YouCine’s icon will appear on the emulator’s home screen or app drawer.
Your installation is now complete, and YouCine is ready for use.
Opening and Setting Up YouCine
With YouCine installed, follow these straightforward setup steps:
Launch the App:
Open your emulator and click the YouCine app icon.
Initial Configuration:
YouCine requires you to log in or register an account to start using the service.
Follow the on-screen instructions to create an account or log in with existing credentials.
After logging in, select your preferred language or follow a quick introductory tutorial if prompted.
After completing these steps, you will arrive at YouCine’s home screen. You’re now ready to explore and enjoy a wide range of content directly from your Windows PC.
Browsing and Watching Content
Using YouCine on Windows through an emulator is very similar to using it on a smartphone or smart TV. The interface is intuitive, even for non-technical users. Here’s how to browse and watch content:
Home Screen & Categories
When you launch YouCine, the home screen displays featured content along with various categories like Movies, Series, Kids, Sports, and Anime. Click any category to browse titles, which can include subcategories or a collection of movie posters.
Search Function
To find a specific movie or show, click the search icon (🔍) and type your query using the emulator’s on-screen keyboard. YouCine will then show matching results.
Selecting a Title
After selecting a title, a details page appears, providing information such as a description, release year, and rating. For series, you’ll see a list of seasons and episodes.
Playing a Video
On the details page, select the Play button (►) or choose an episode from the available list. The video should begin playing after a short buffering period.
Playback Controls
Playback controls appear when moving the mouse cursor, offering standard options like play/pause, progress bar navigation, volume control, and full-screen mode. To enlarge the viewing area, click the full-screen icon or press F11.
Content Quality and Ad-Free Viewing
YouCine streams high-quality videos without interruptions from advertisements. Smooth HD streaming is generally available, with quality adjustments possible for slower internet connections.
Channels & Live TV
YouCine also provides access to live TV channels and live-streamed events, such as sports or kids’ programming. Navigate to the “Live TV” section from the home menu to watch live content.
Viewing History & Continue Watching
YouCine tracks your viewing history, allowing you to easily resume videos from where you left off. The app features a “Continue Watching” section, making it simple to pick up previously viewed content.
Mouse Navigation
Using YouCine on a PC emulator involves mostly mouse clicks for navigation. For scrolling, use the mouse wheel or click-and-drag. Emulators may also support arrow keys or WASD navigation, although mouse input typically suffices.
By following this guide, you should be able to comfortably use YouCine on your Windows computer. Enjoy exploring the extensive library of content that YouCine offers – from the latest films to your favorite series – all from the convenience of your PC. Happy watching!